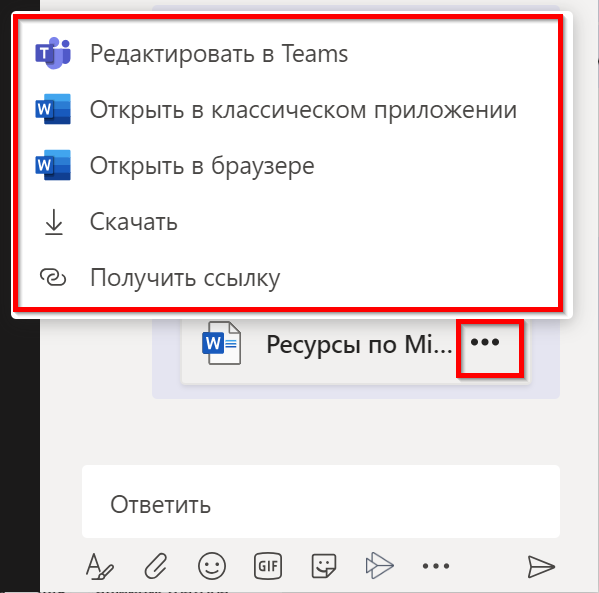ПОДКЛЮЧЕНИЕ И УПРАВЛЕНИЕ УЧАСТНИКАМИ
1. Вы вошли в онлайн-собрание. Дождитесь остальных участников.
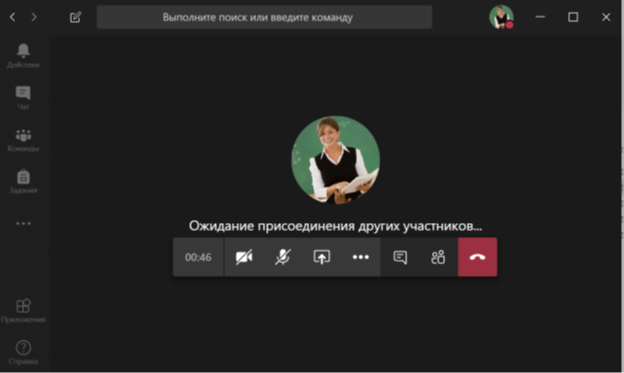
2. Часто ученики подключаются к собранию с включенным микрофоном.
3. Чтобы видеть, кто подключился к собранию и управлять присутствующими, нажмите символ

на панели управления.
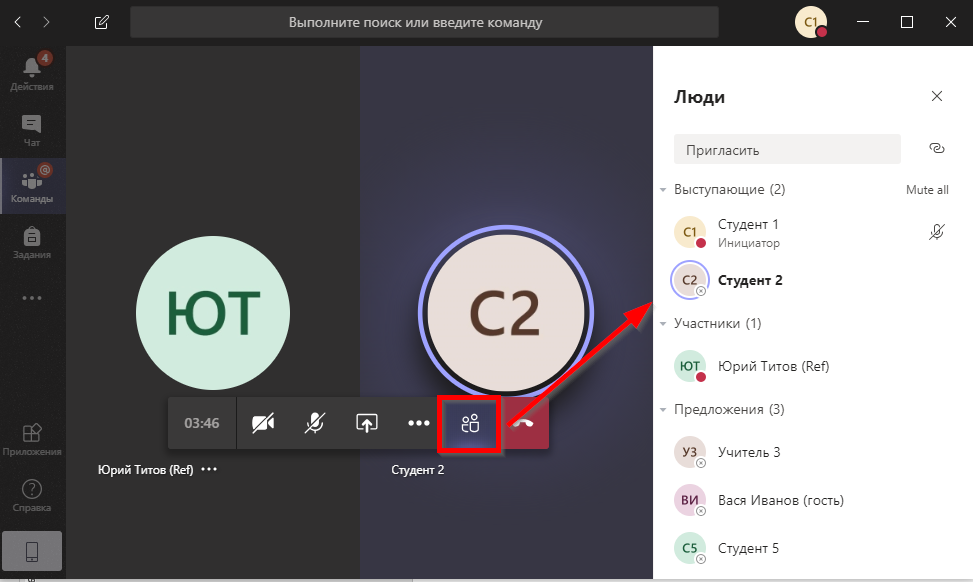
4. Чтобы отключить всем микрофон одним нажатием нажмите «Mute all» в списке
участников.
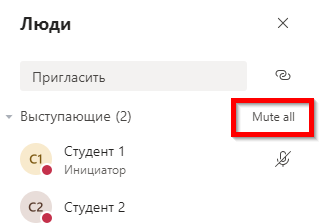
5. Вы также можете отключить микрофон у конкретного участника. Включить микрофон
удалённо нельзя. Пользователь должен включить себе микрофон самостоятельно. Если вы
хотите, чтобы ученик ответил на ваш вопрос, напомните ему включить микрофон. Вы
можете также назначить его выступающим или удалить из конференции.
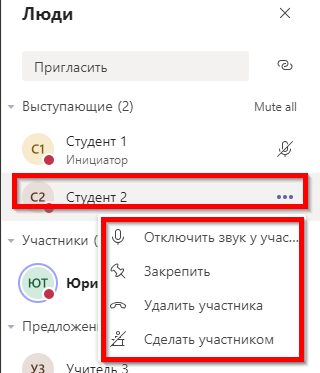
6. Используйте панель управления для работы внутри онлайн-собрания.



Из дополнительных возможностей интересными могут быть:
• Возможность сделать запись собрания.
• Войти в полноэкранный режим. Используйте клавишу Esc для выхода из данного режима.
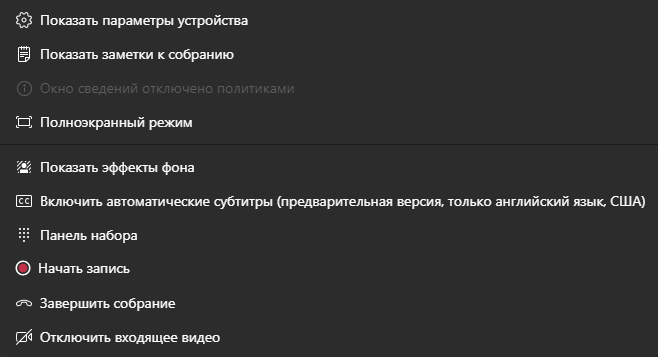
ДЕМОНСТРАЦИЯ УЧЕБНОГО КОНТЕНТА
1. Находясь в собрании, запустите панель управления и нажмите на значок «Поделиться».

2. Выберите «Рабочий стол». Вы можете также показывать отдельное окно, презентацию или белую доску (все ученики могут её редактировать).
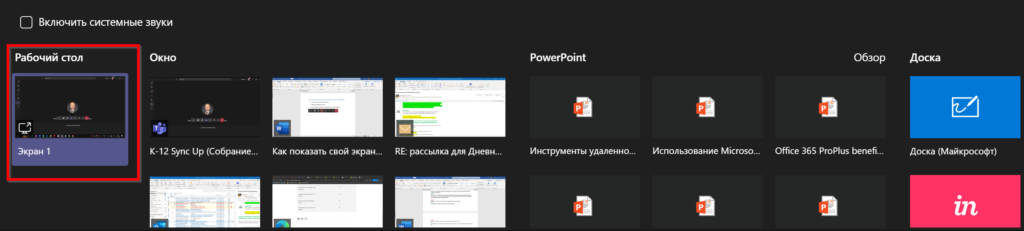
3. Запустите презентацию или разместите нужный материал на экране. Красная рамка по краям экрана означает что вы показываете содержимое экрана. Вы можете уточнить у слушателей – видят ли они ваш контент. Для ответов можно использовать чат.

4. Проведите урок как обычно.
5. Если вы планируете демонстрировать видеоролики со звуком, то включите опцию трансляции звука в конференцию (панель скрыта и находится вверху экрана). Также рекомендуется уточнить у слушателей – слышат ли они звук из вашего видео.

6. Чтобы остановить демонстрацию наведите на верхнюю часть экрана и нажмите «Остановить демонстрацию».

ЧАТ С УЧЕНИКАМИ ПРИ ПРОВЕДЕНИИ ОНЛАЙН-СОБРАНИЯ
1. Находясь в собрании, вызовите панель управления и нажмите пиктограмму

Рыжая точка в углу означает наличие непрочитанных сообщений в чате онлайн-собрания.

2. Справа откроется поле чата.
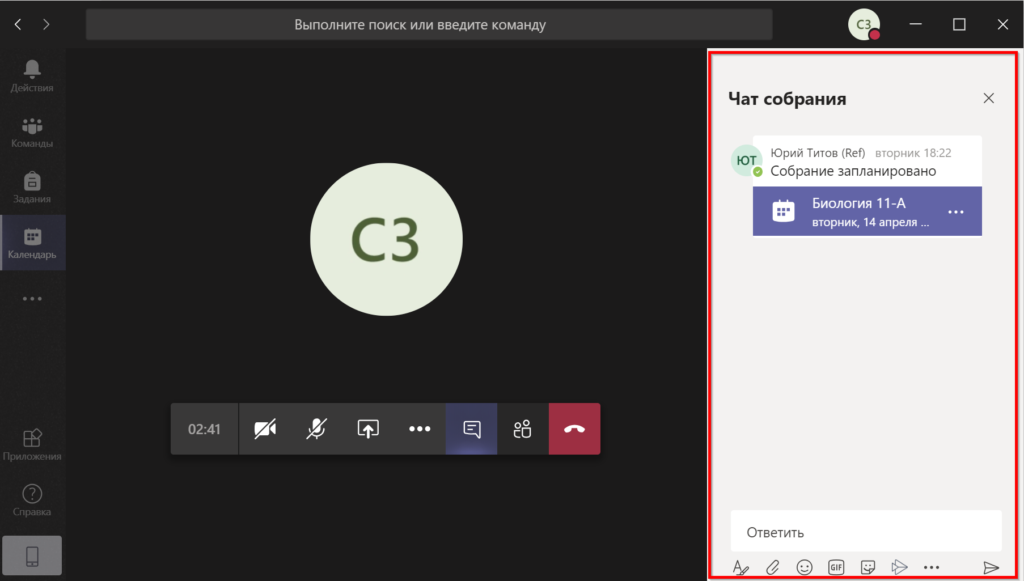
3. Вы можете писать сообщения в чат или отвечать знаками реакции на сообщения.
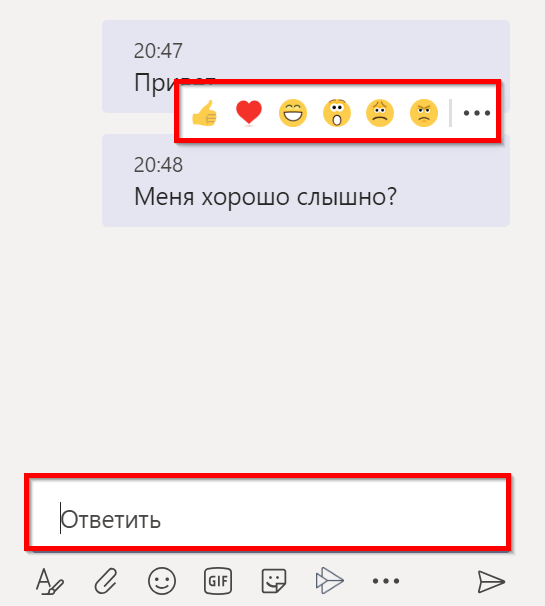
ОТПРАВКА ФАЙЛА УЧАСТНИКАМ
1. Если вам необходимо отправить файл всем участникам собрания, просто перетащите его в чат.
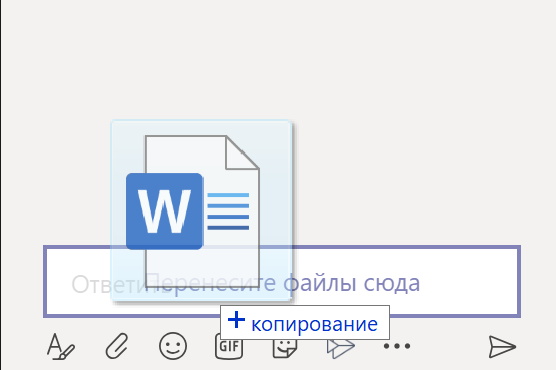
2. После того как файл будет закачан, нажмите значок отправки.
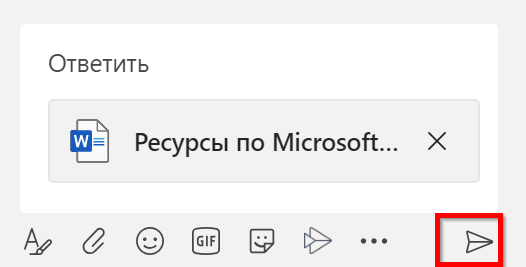
3. После отправки файла нажмите на три точки и посмотрите, что можно сделать с файлом.